How to Mask Ip Address on Windows 10
Every device on a network has a unique address called its IP address, and this helps identify the device and enables other devices to communicate with it.
For example, when you type a URL in your browser, such as www.espn.com , what essentially happens is that your device sends the URL to a Domain Naming Server that translates this URL to an IP address. The request is then routed to the device or server with this IP address. If the server responds, the information you requested is sent back to your device.
In this communication, the server and your device must know to whom it must send a message, and this is where IP addresses come in handy.
What is an IP Address?
The word "IP" stands for Internet Protocol, and this address identifies a device including its location, thereby helping devices communicate with each other.
There are four types of IP addresses, namely, public, private, static, and dynamic. Private IP addresses are often used within a network. In contrast, a public IP address is used outside a network to enable other network devices to identify and communicate with the said device.
Static and dynamic IP addresses, on the other hand, signify permanence. Static IP addresses never change, which means the device will have the same IP address as it was created manually. On the other hand, dynamic IP addresses frequently change as they are assigned by a Dynamic Host Configuration Protocol (DHCP) server.
Further, IPs can be 32-bit or 128-bit. The former, called IPv4, is currently in use and is slowly being replaced by IPv6 (128-bit)
You can use a combination of these IP address types to configure devices within a network. However, regardless of how you configure these IP addresses, they come in handy to recognize devices, troubleshoot network errors, identify potential attacks or intruders, know the location or origin of content like emails or videos, and more.
These IP addresses can be masked through Virtual Public Networks (VPNs), and in some rare cases, they can be lost. In such situations, how do you find the IP address?
One option is to use the MAC address of a device to identify its corresponding IP address. But before that, what is a MAC address, and what's its connection with the device's IP address?
What is a MAC Address?
A Media Access Control (MAC) address is the physical address of a device, and it is built into it at the time of manufacture, so this address cannot be changed throughout the life of the device. It is mainly used in devices that follow the IEEE specifications, such as Bluetooth, Wi-Fi, and Ethernet, though it can be extended to other technologies.
MAC address comprises 48 bits, and this value is embedded into the Network Interface Card. These 48 bits are represented as a 12-digit hexadecimal number or a six-byte binary number separated by colons. The first three octets or six digits represent the manufacturer. They are called the Organizational Unique Identifier, while the last three octets or six digits represent the Network interface Controller assigned by the manufacturer.
A sample MAC address is CC:46:D6:00:b3:81. The first six digits tell you that this is a Cisco device, while the last six digits are the NIC number. Note that the colon is replaced by a period in Cisco systems.
To find the MAC address of a device, simply type "ipconfig/all" in the command prompt of your Windows device. You'll get a ton of information, so scroll through them to find the MAC address of the device.
If you have a Unix or Linux system, type "ip address show," For macOS, use the command – "TCP/IP Control Panel".
All these commands will give extensive information about the device, and you'll have to look through them for the MAC address.
As you may have guessed, the MAC address can be used to identify the IP address. But before we get into how you can use a MAC address to find an IP address, let's look at a way to convert the different formats.
Address Resolution Protocol (ARP)
In short, Address Resolution Protocol, or ARP, is a communication protocol that connects an IP address of a device to its MAC address. Typically, this protocol sends a request to all machines within the LAN to check which device uses an IP address. When a device responds to this request, the ARP maps its MAC address with the IP address in its table.
ARP works in layers 2 and 3 of the OSI model, as MAC addresses are present in layer two and IP addresses are in layer three, and the ARP table is the critical link that connects the two addresses, as it converts the 48-bit address of MAC to the 32-bit IP address.
How to Find an IP Address Using a MAC Address?
Here is a step-by-step guide to find the IP address of a device using its MAC address.
- Open the command prompt
- Type "arp" to see the different options that you can use with it.
- Use "arp -a", as this parameter lists all the MAC addresses and their corresponding IP addresses.
- Scroll through the MAC address list until you find the MAC address you want an associated IP address.
- Now, find the IP address mapped with the MAC address you want.
Thus, this is how you can find an IP address using a device's MAC address.
As you can see, it is not the most intuitive way to find the information you want and undoubtedly, requires a certain level of technical expertise in handling Command prompt and the related commands. It also needs a thorough understanding of the ARP protocol and how to use it to find the information you want.
An easier option is to use third-party tools, as all the complex processes are relegated to the background, and all that you have to do is enter the MAC address on a web interface. In turn, you get the associated IP address on the screen, so you don't have to worry about remembering commands or their meaning.
Furthermore, these tools give you more information and enable you to get a comprehensive idea of your device's health and performance.
Since these third-party tools are user-friendly and comprehensive, let's take a look at the popular ones.
Here is our list of the best tools for device or IP Address discovery using MAC Address:
- SolarWinds IP Address Manager – FREE TRIAL This tool automates IP tracking to save time and effort for you.
- Angry IP Scanner This is an open-source IP scanner that scans IP addresses to identify anomalies.
- PRTG Network Monitor The PRTG Network Monitor is a sensor-based tool that can scan every aspect of your device, including its IP address.
- Advanced IP Scanner A free and reliable IP scanner that scans and analyzes a network in seconds.
Here's a deep dive into the features of each of the above tools to help you narrow it down to the right fit.
1. SolarWinds IP Address Manager – FREE TRIAL
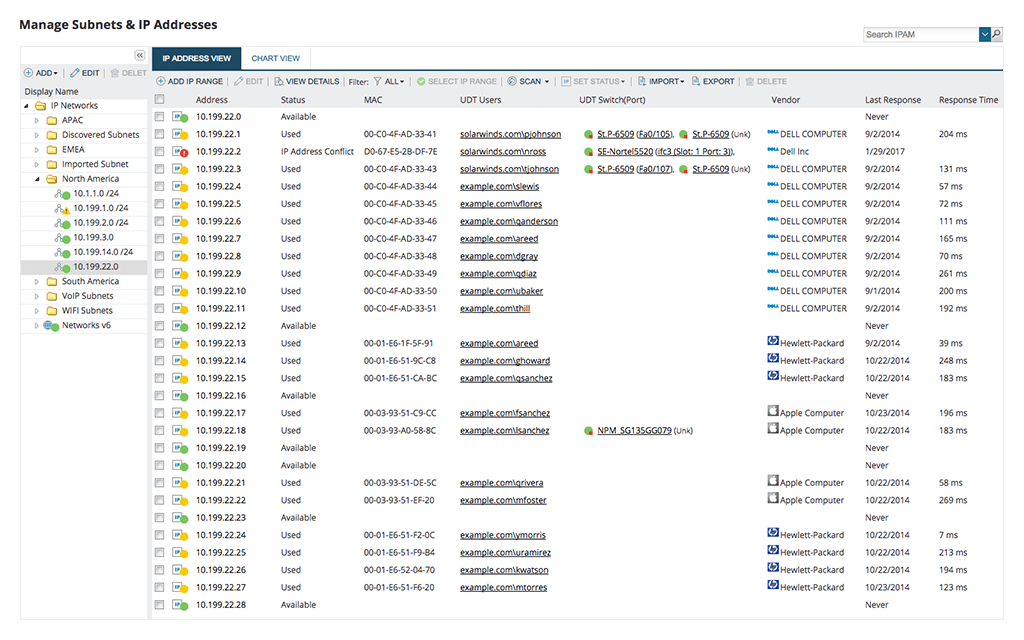
SolarWinds IP Address Manager handles end-to-end IP management to save time and effort, and at the same time, helps you to leverage the benefits of IP addresses.
Features
The features of SolarWinds IP Address Manager are:
- Automates IP address tracking
- Integrates DHCP, DNS, and IP address management
- Troubleshoots problems related to IP addresses
- Provides cloud DHCP and DNS support
- Supports hybrid DNS management
- Reports any issues related to IP address
- Sends alerts if there are any sudden changes or if these values go below a threshold
- Provides API support with CRUD operations
- Supports two-way integration with this-party software
- Provides the option to streamline and automate IP address requests
- It comes with a subnet discovery wizard
Pricing: The cost starts at $1,165
Download: Click here for a SolarWinds IP Address Manager fully functional 30-day free trial
2. Angry IP Scanner
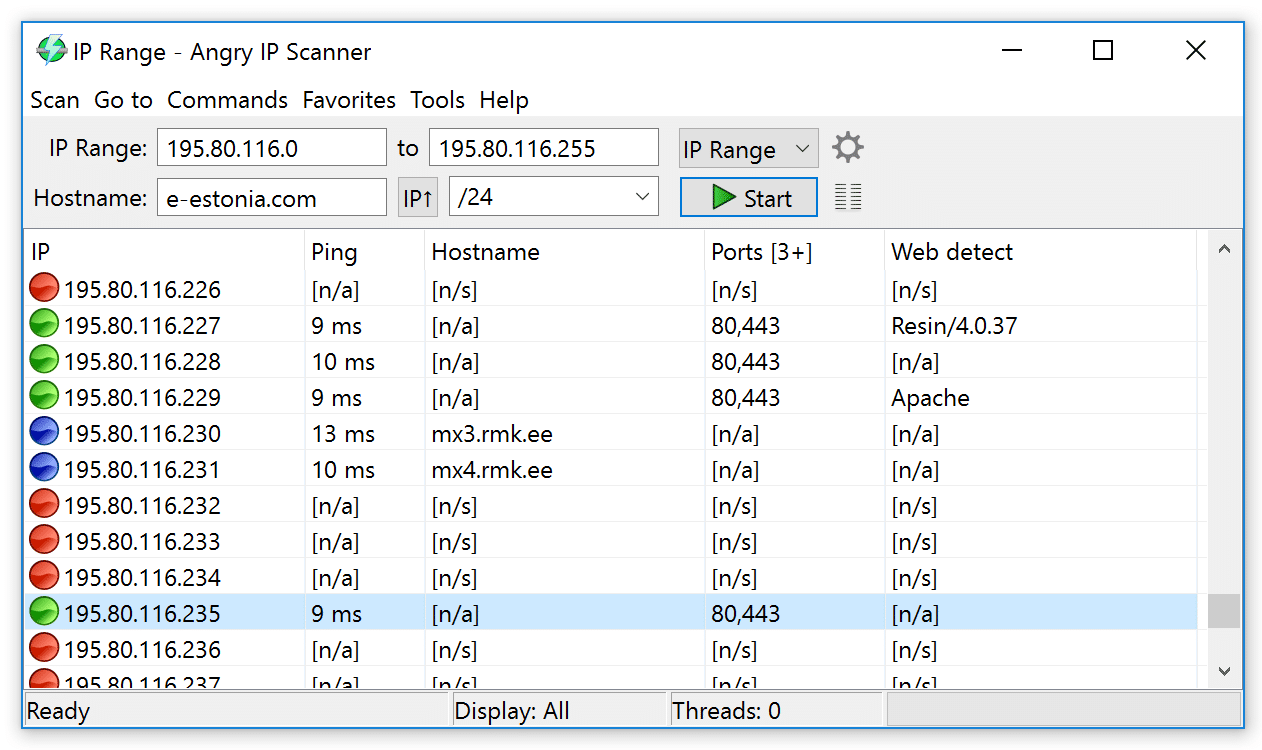
Angry IP Scanner is an open-source IP scanning tool that traces IP addresses and identifies anomalies in them.
Features
The salient features of Angry IP Scanner are:
- Offers high-speed scanning of IP addresses
- Exports the results of the scan into multiple formats
- It is extensible as it supports many data fetchers written in Java
- Simple to use
- Supports Windows, Linux, and Mac OS X
- Provides a command-line interface
- No installation is required
- Scans IP addresses within a specified range and their respective ports
- Offers additional features such as providing NetBIOS information, web server detection, customizable openers, and more
- It uses a multithreaded approach
Pricing: 100% FREE
Download: Click here to download Angry IP Scanner
3. PRTG Network Monitor
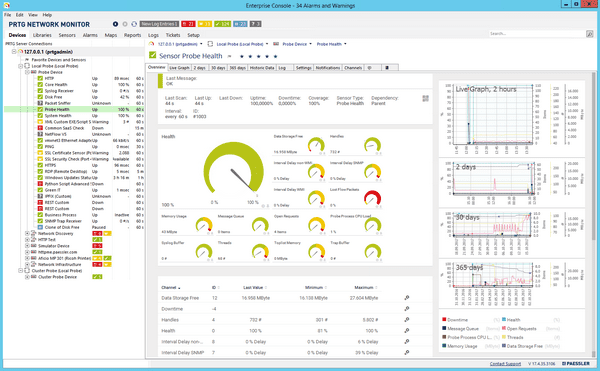
PRTG Network Monitor is a comprehensive tool that can monitor every aspect of a device, depending on your business requirements and preferences. Each element is managed by a single sensor, and handling IP addresses is the responsibility of the IP Sensor.
Features
Here's what PRTG Network Monitor's IP Sensor can do for you.
- Auto-discovers and scans all IP addresses in the network and subnetworks
- The main task of the IP sensor is to ping devices and raise an alert when a device doesn't respond to the ping request
- You can scan IP addresses by vendors, such as Cisco, HP, etc.
- Supports filtering based on endpoints such as servers, workstations, and more
- Displaying all the pertinent information in a dashboard gives a 360-degree view of a device at any time
- Enables you to stay on top of all traffic that passes through your network
- You can scan any subnetwork for private IP addresses
- Sends alerts to the preconfigured teams or email addresses
- Works well for both one-time and regular scans
- Monitors the IP range as well as the traffic that passes through the devices
- It comes with many pre-configured sensors for SNMP monitoring
Pricing:
The cost depends on the number of sensors you use. For example, one instance of IP Scanner on a single device is one unit. However, if you include both the IP and CPU sensors on the same device, it constitutes two units.
The first 100 sensors or units are free. After that, the cost is as follows. Note that these are the rates for perpetual licensing.
- PRTG 500 – Upto 500 sensors – $1,750
- PRTG 1000 – 501 – 1000 sensors – $3,200
- PRTG 2500 – 1001 – 2500 sensors – $6,500
- PRTG 5000 – 2501 – 5000 sensors – $11,500
- PRTG XL 1 – More than 10,000 sensors – $15,500
Download: Click here for a 30-day free download. At the end of this period, it reverts to the free version through which you can access 100 sensors
4. Advanced IP Scanner
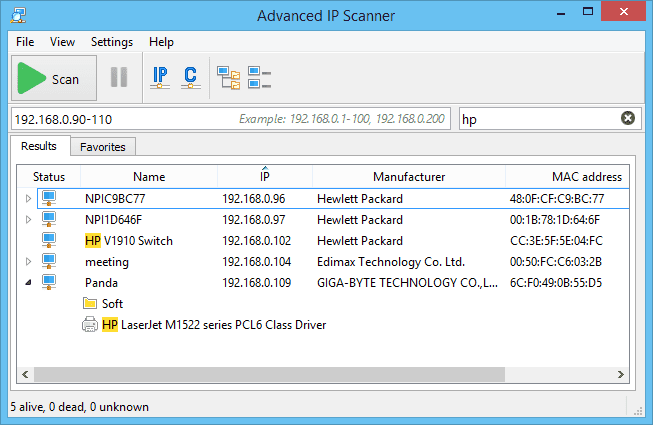
Advanced IP Scanner is a free and reliable tool for scanning the IP addresses of your devices and analyzing the LAN traffic.
Features
The essential features of Advanced IP Scanner are:
- Displays all the network devices and their respective IP addresses
- Provides access to shared folders of devices
- Offers remote control of devices through RDP and Radmin. You can even switch off devices through this option
- Easy to use
- Works well as a portable edition
- Detects MAC address of devices
- Exports results to a CSV file
- No installation is required
Pricing: 100% Free
Download: Click here to download Advanced IP Scanner
Conclusion
To recap, an IP address is a unique address that helps identify a device online so that other devices can communicate with it. However, it may be unable to find these IP addresses, especially in a dynamic environment. In such cases, your best bet is to use a MAC address to identify it.
A MAC address is the physical address, and the ARP protocol is responsible for mapping each device's MAC and IP address. So, querying this ARP protocol and its table can help identify the IP address associated with a MAC address.
This manual process is time-consuming and effort-centric, and a more straightforward option would be to use third-party tools. The added benefit is that these tools give additional information that helps you stay on top of your device's health and performance.
How to Mask Ip Address on Windows 10
Source: https://www.netadmintools.com/find-device-or-ip-address-using-mac-address/